These days, Facebook Advertising are a must-have for every business. Thanks to Facebook’s unnervingly accurate targeting tools, Facebook Ads are the easiest way to reach your target audience online.
Don’t just take our word for it, though. Facebook is the most used social platform for marketers and 81% of businesses prefer to use Facebook for their marketing efforts.
If you’re yet to jump aboard the Facebook advertising bandwagon, this all-in-one guide is here to help. We’ve compiled everything you need to know about Facebook Ads into a single article to help you become an expert quickly.
If you’re fresh-faced to Facebook Ads, start here at the top of the page.
Why run ads on Facebook?
There’s a lot to love about Facebook Advertising, but the biggest benefits boil down to:
-
The (really) huge audience. The social giant boasts a whopping 2.74 billion active monthly users, 1.82 billion of them signing in every day.
-
Ridiculously specific targeting. Facebook’s audience targeting abilities are unparalleled. Show your ads to everyone or just the select few who really count.
- You’re in the driver’s seat. Facebook Ads Manager gives you control of Facebook’s most powerful advertising and targeting tools. It’s exactly the same tool as the pros use.
As marketing has become more and more personal, so has the importance of finding the right audience. Without this, a campaign’s chance of success is limited. You’ll simply be talking to the wrong people.
Facebook not only gives you access to the right audience, but it also gives you the power to customize and optimize targeting however you’d like. That’s a whole lot of power if you know what to do with it (and if you don’t, just keep on reading).
Connecting with your target audience on Facebook
If know a little about marketing, you probably already know who your target persona is. You might have one, two, or ten separate types of people that you want to market to.
Facebook advertising lets you bring those marketing personas to life. Or, more accurately, it finds the real-life carbon copies of your marketing personas and puts your ads in front of them. Simply tell Ads Manager who they are — where they live, what their interests are, how they behave online — and Facebook will serve them your ads.
We’ll get more into how to do that below, but for now, it’s just important to understand that audience targeting is what makes Facebook special.
Video ads perform better than images or text
Facebook is really good at ads. No matter what kind of ad it’s handed, it’ll make sure the people who are most likely to engage with it see it. But it’s just a cold hard truth that some ads are more engaging than others.
Facebook, like most social platforms, is becoming more and more video-oriented by the day. In fact, a Facebook executive predicted the platform would be all video by 2021 — that’s how convinced they are that video is the next big thing. Video gets 1200% more shares than text and image content combined, and Facebook loves things that drive engagement.
Based on our own experiment, we also found that video outperforms images in Facebook Ads based on click-through rate and ROI.
To help you easily prepare video creative for your Facebook Advertising, we have a big selection of pre-made templates ready for you to edit.
Choose from a big range of styles and industries in our Facebook Ads template library.
Facebook Business Manager: The doorway to Facebook Ads
If you want to make Facebook Ads, the place to start is Facebook Business Manager. Think of Business Manager as your control room. It lets you monitor Facebook ads comments and manage everything from one place. It’s also the place you access Facebook Ads Manager.
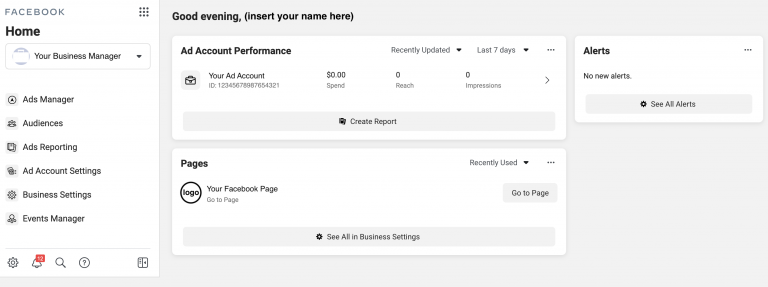
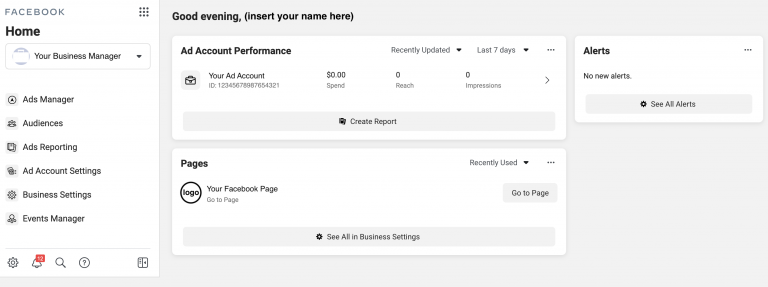
The tools you’ll find in Facebook Business Manager
Facebook advertising promotes Business Manager as a more secure way to manage your pages and ad accounts. It isn’t just about ads — it’s truly a one-stop-shop for everything your business needs on Facebook. Within Business Manager, you have access to:
-
Ads Manager. Create and control everything ad-related on Facebook.
-
Ads Reporting. Breakdown and analyze the results of your ads with Facebook’s handy dandy reporting tool.
-
Analytics and Audience Insights. Understand who your audience is and what they’re doing on your page.
-
Business Settings and Billing. Assign roles and permissions, monitor linked pages and accounts, and control payment and billing information.
-
Catalog and Commerce Managers. Manage any products you promote on Facebook with Shops.
-
Collaboration Center. Work with partners and other brands right within Facebook’s Business Manager. Launch the next great collaboration campaign.
-
Events Manager. Track Facebook Pixel event data in Events Manager. See when your Facebook Ad leads to a sale or specific action on your website.
- And a whole lot more. From Media Libraries to Brand Safety, Business Manager gives you access to all the tools your business might need on Facebook.
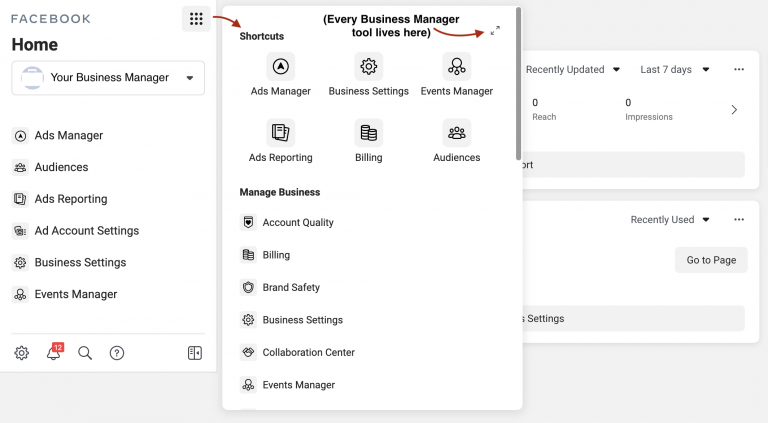
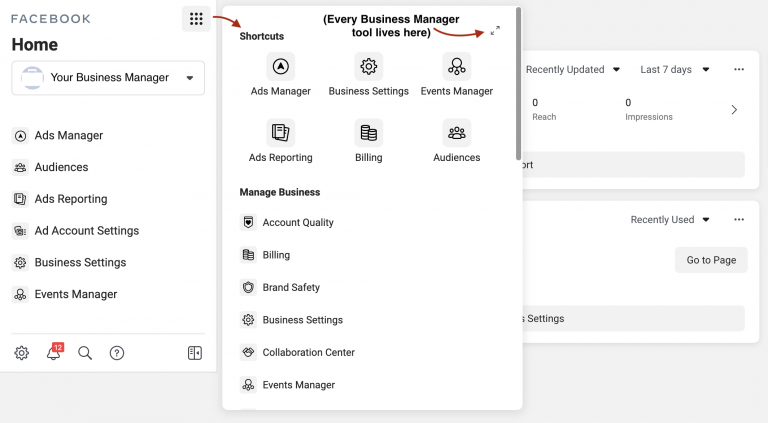
How to create a Business Manager account
To do Facebook Advertising you’ll first have to create a Business Manager account and a business profile at business.facebook.com. That might sound complicated, but it’s as simple as typing in a few business details (like the name of your business and your business email). From there, you’ll be ready to explore the Business Manager dashboard.
Of all the tools Business Manager offers, one of its greatest gifts is a more manageable work/life online balance. Business Manager lets you keep your business page separate from your personal profile, so you don’t have to think about work every time you open Facebook on the weekends. Automated ad reports are pretty great, but we’d argue happy employees are even better.
Facebook Ads Manager: The place to control your ads
If Business Manager is the control room, Ads Manager is the control board with the flashiest light-up buttons and fanciest switches. Things get real in Ads Manager.
Ads Manager is a part of Business Manager, and as we mentioned above, you can access it from your Business Manager dashboard.
Like any control board with light-up buttons and rows and rows of switches, Ads Manager can look intimidating if you don’t know what you’re looking at. It’s important to remember that while Ads Manager is a powerful tool, not all of the buttons will be applicable for what you need. Let’s walk through the basics.
How to create a Facebook Ads account
If it’s your first time using Facebook Ads, you’ll need to start by creating an Ads account in the “business settings” section of Business Manager. Facebook will ask you to add people and set permissions for who can control what on your ads account — you can pick between standard access or admin access for each person. Admins are the only users able to manage finances and permissions.
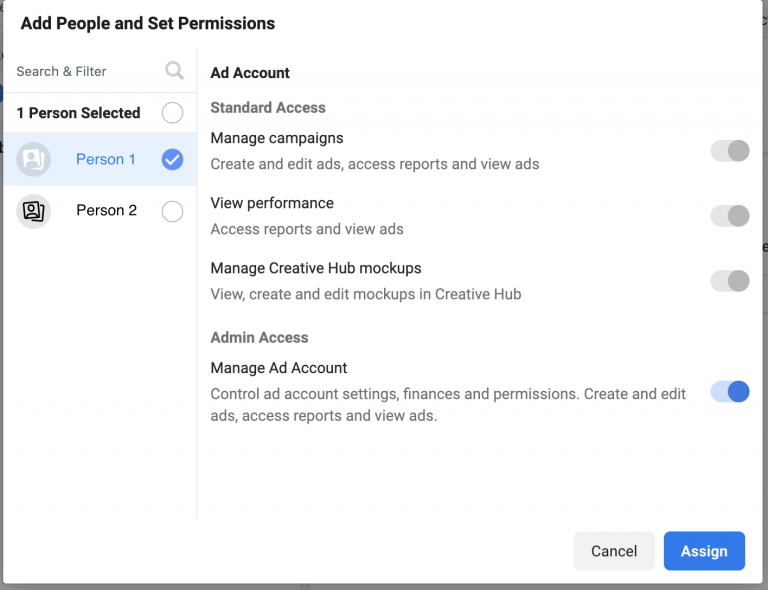
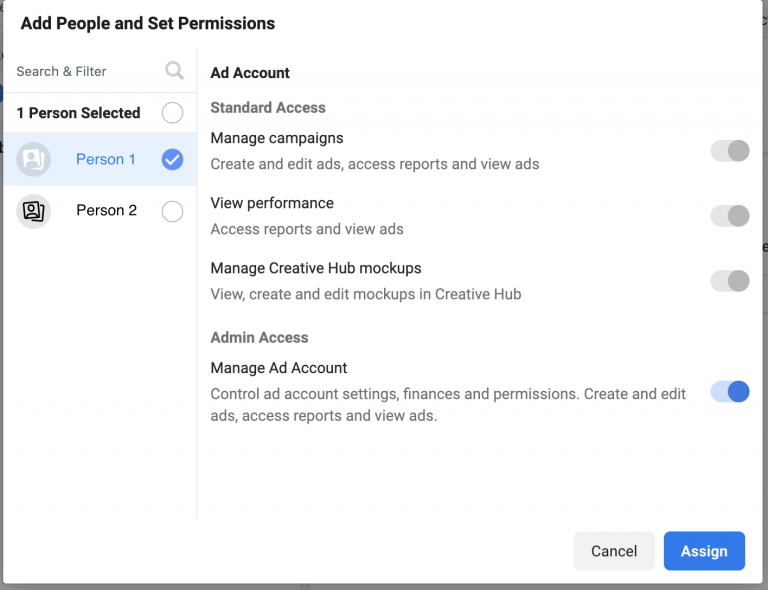
Before you can use the account, you will also need to add a payment method. Facebook won’t charge your account until you’re ready to launch an ad campaign, have set your budget, and confirmed the purchase of your ad.
In the Ads Manager dashboard you’ll see an overview of active campaigns in one tab, and a breakdown of all your campaigns, ad sets, and ads in the other.
Custom Audiences: Curating who sees your ads
Custom Audiences are a highly valuable and effective audience selection tool. Because, well, they’re custom to your business. Custom Audiences allow you to do fancy things with your Facebook marketing, like retarget users who almost made a purchase on your store.
Because you know your custom audience has an existing relationship with your brand, you know that they’re more likely to engage or convert again.
Facebook offers a variety of options for creating and curating your custom audience, with varying degrees of data required from you to achieve them.
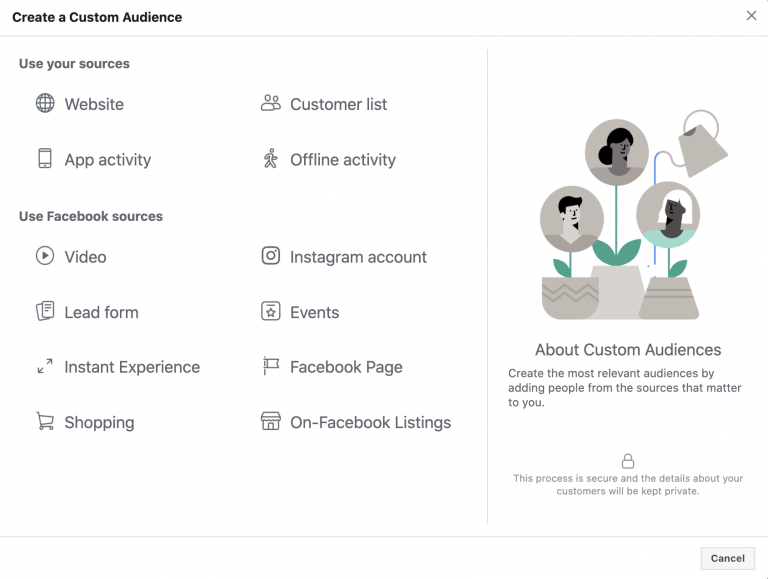
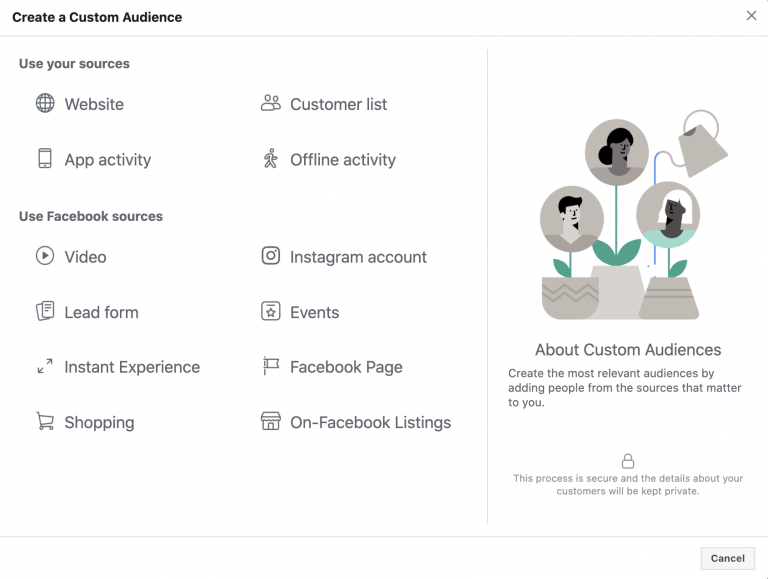
-
Website. Create an audience based entirely on visitors and actions taken on your website. Customizing your audience via website traffic requires a Facebook Pixel, which lets Facebook follow customers from your website back to Facebook.
-
Customer list. Import your own customer/mailing lists in a CSV or TXT file straight to Facebook. Facebook will match the provided identifier (email, phone number, etc.) to the user’s Facebook account and include them in your custom ad audience. If you use Mailchimp, you’re in luck: Facebook lets you import data directly from Mailchimp within the Ads platform to keep things as easy as can be.
-
App activity. This one is, obviously, only relevant if you’ve got an app to work with. If you do, you can create an audience of people who interacted with your app, or made a specific action within it, such as a purchase.
-
Offline activity. Bring the offline online with an audience of people who visited your physical store or spoke with you over the phone. This one requires an “offline event set,” which you can create in the “Events Manager” tab of Business Manager. It’s a little finicky but can result in golden data for creating a lookalike audience.
- Facebook sources. Compile a list of people who have engaged with your Facebook account with the click of a button. Base your audiences off video viewers, online event responders, Facebook Page or Instagram account interactions, and more.
While some of these sources might seem daunting, adding them is relatively easy. Click “Create New Custom Audience” in the “Audiences” tab of Business Manager, or when creating your ad sets in Ads Manager, select your preferred source, then let Facebook walk you through the rest.


Setting up your Facebook Ads
If you’ve made it this far down the page, you’ve worked through the first two steps of the Ads Manager hierarchy, and you’re ready for the third: the ad itself.
There are four main types of Facebook Advertising: image, video, carousel, and collection. Slideshow and video polls are both essentially video ads too, but with a little extra something sprinkled into the mix.
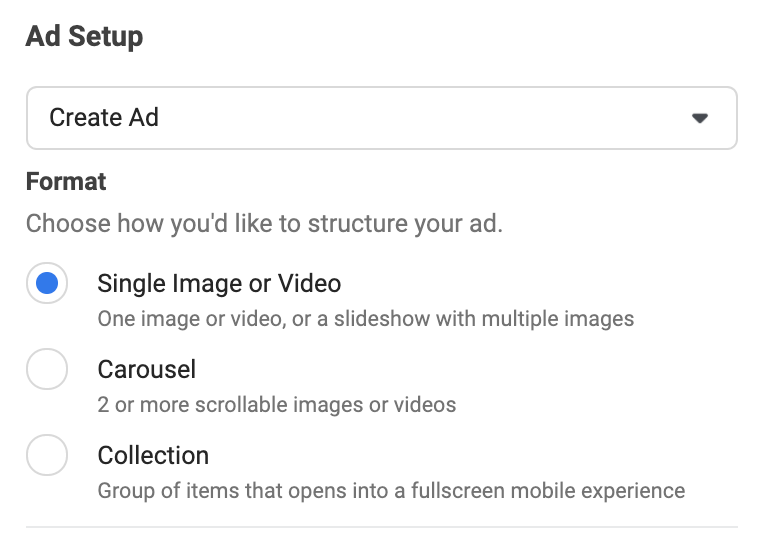
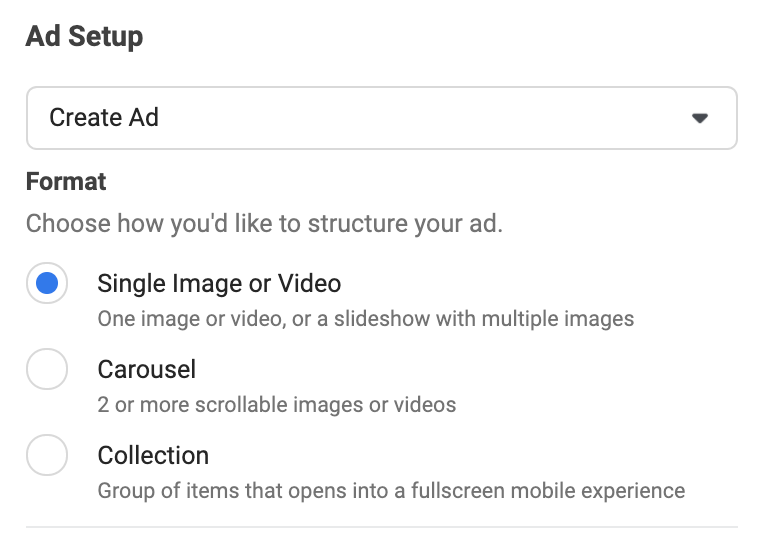
Single image ads
This one really speaks for itself. Single image ads consist of one image paired with your chosen ad creative and a call to action. Be sure to use high-quality images of at least 1280 x 720 pixels. There’s nothing wrong with this ad type, per se, but it’s usually pretty easy to scroll past.
Video ads
Video ads are almost always the way to go. Video ads feature a (typically) short and snappy video that engages the viewer and drives home your message.
Facebook accepts all the standard video formats and recommends optimizing aspect ratios for mobile, so 4:5 or 1:1. You’re not likely to run into Facebook’s 4GB file size limit, and if you do, it’s probably for the best to rethink the length of your cinematic masterpiece.
We recommend keeping ads shorter than 30 seconds, ideally around 15 seconds. The shorter an ad is, the greater the chance it will be watched to the end, and in turn, the less Facebook will charge you to run it.
Slideshow ads
Upload 3-10 images to create a slideshow ad right in Ads Manager. Because we all unanimously agree that video ads are better than image ads, Facebook will turn your images into a 15-second slideshow video with the press of a button. Edit the length of each image and add music if you’re feeling it.
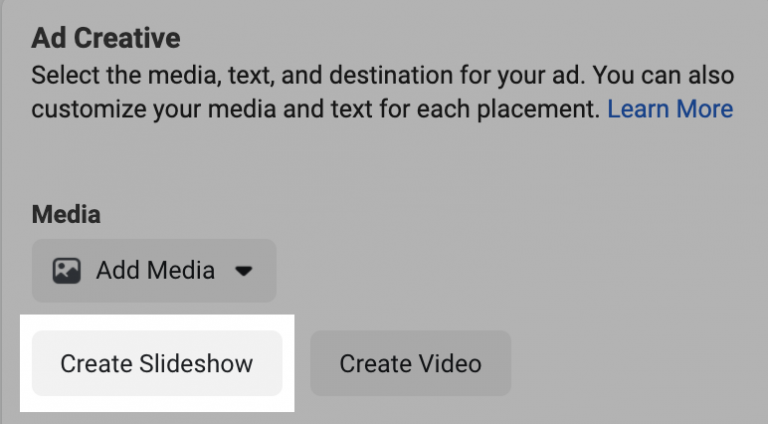
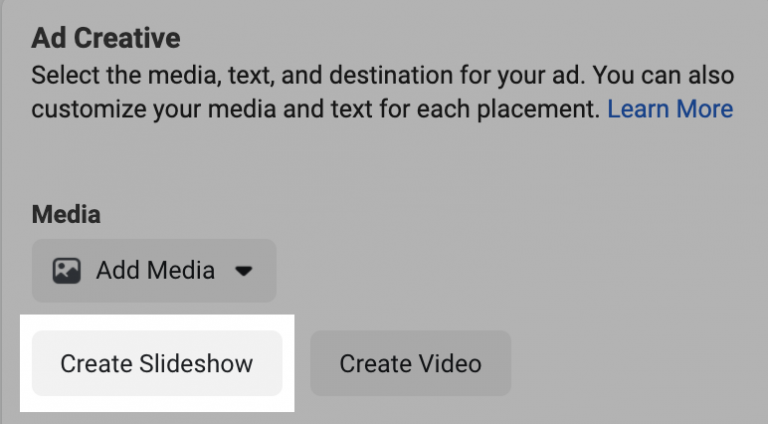
Facebook Pixel: The must-have tracking tool
Remember a few thousand words ago when we first mentioned the Facebook Pixel and how we’d circle back to it? Well, that time has come.
Facebook’s Pixel is a powerful little piece of code that tracks user behavior and sends whatever data it finds back to Facebook. Why the strange name? The Pixel is actually displayed as a single Pixel in every page within which it is embedded.
If the Pixel is correctly installed, it tracks your campaign’s success, helps create higher value audiences, and is the most integral player in your retargeting efforts.
What is the Facebook Pixel?
Facebook Pixel is your business’ individual secret audience builder. It’s what tracks that a user clicked on your website’s pricing page but didn’t sign up, and lets you give that user a nudge with a spookily specific targeted ad.
To get just a touch techy: a Pixel is a third-party Javascript (like a cookie) that collects information about the Facebook user visiting your site and sends that information back to Facebook. The Pixel is what connects actions taken on your website to a person’s Facebook profile: their demographics, their interests, and everything you need to know to use your Pixel to convert.
How to set up your Facebook Pixel
Getting your Pixel set up is a relatively painless process.
Start by heading to Business Manager and make your way to the “Events Manager” section from the dashboard. There you’ll find a big green
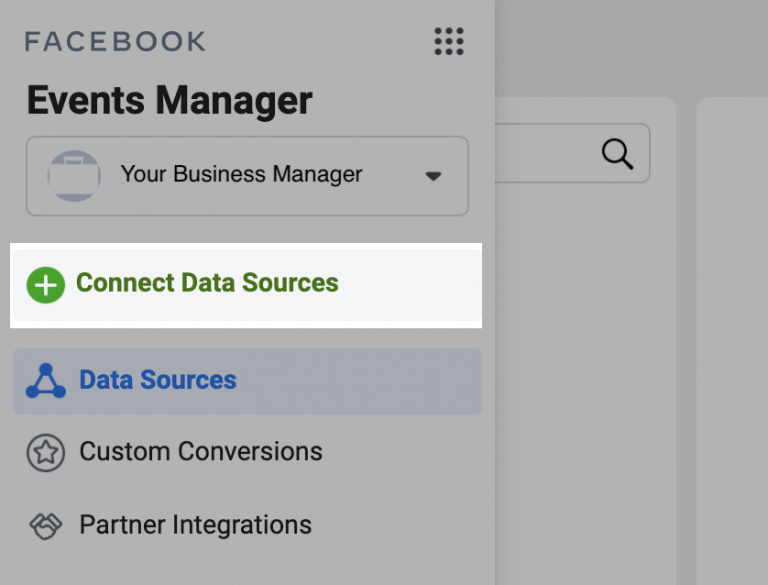
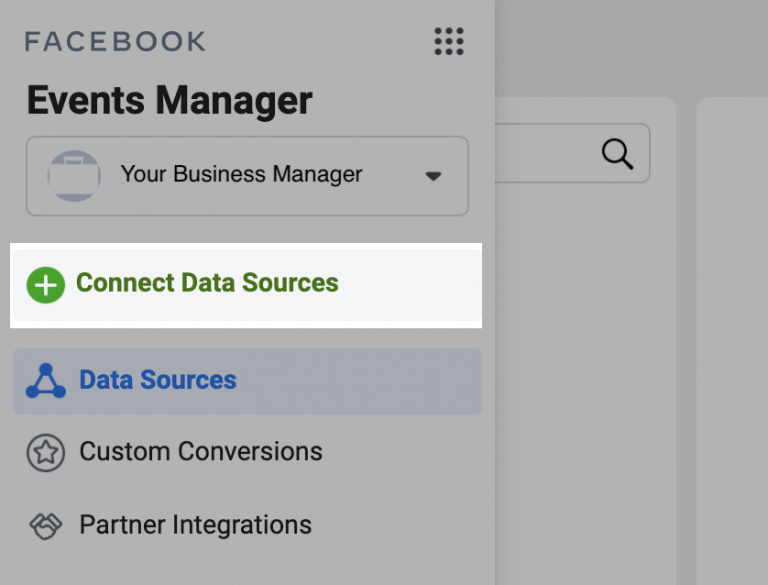
You’ll see three options: Web, App, and Offline. If you’re looking to install a Pixel in your website, “web” is where you’ll want to aim your mouse, then, finally, you’ll be asked to select a connection method — select “Facebook Pixel” then “connect.”
Give your Pixel a name and enter your website URL to check for easy setup options. If your website is hosted by one of Facebook’s integration partners (that’s WordPress, Squarespace, or Shopify), the interface will offer you an easier, integrated set up method. Facebook will walk you through the next steps in Events Manager.
Your other options are to manually add the Pixel code to your website or email the instructions to whoever is in charge of your website at your business.
To manually install your Pixel code, select “install code manually,” copy the Pixel base code, and paste it into your website’s CMS as instructed by Facebook.
That’s it. You’ve successfully installed a Facebook Pixel. The world of targeted Facebook marketing is officially your oyster.
If you’re not sure if you installed your Pixel correctly, download the Facebook Pixel Helper Chrome extension to double-check your work and sniff out any errors.
Why having Pixel installed is so handy
The two main reasons to use your Pixel are:
- To track the success of a conversion campaign from ad to checkout.
- To build campaigns and custom audiences based on your website traffic data.
“Events Manager” within Business Manager is where you’ll most likely spend time with your Pixel. As we touched on earlier, you’ll also find your Pixel becomes relevant whenever you’re on the hunt for a custom audience within Ad Sets. You’ll also see an option to add your Pixel as a method of tracking your ad at the final step of ad creation, right before you hit “publish” in the Ads Manager interface.
Retargeting: Taking a second shot at missed customers
Retargeting is remarketing. AKA marketing, again. Remarketing aims to reach the almost-customers your first attempts at marketing almost won over, and retarget them with different marketing methods.
Often these users are the most likely to convert. Think, an almost-customer who added an item to their cart before getting distracted and forgetting to checkout. You almost had the conversion, and you know the user was compelled to buy your product because your Pixel told you so.
Avenge their abandoned cart by putting your Pixel to use and retargeting with a custom audience ad. The Pixel and Facebook’s ad algorithm does most of the retargeting will do most of the heavy lifting, but you’ll still need to set up your Pixel and appropriate events, and tell Facebook what you want to do with all that data.
Conclusion
If you are new to Facebook advertising, then taking help from the white label agencies may really help you a lot. However, there are also some tools that may assist with handling your campaigns. Using such tools, you don’t need to pay for the extra assistance from white label agencies.
I hope this blog post has cleared all your thoughts about white label Facebook ad services. If you still have any queries left, mention them in the comments section.

