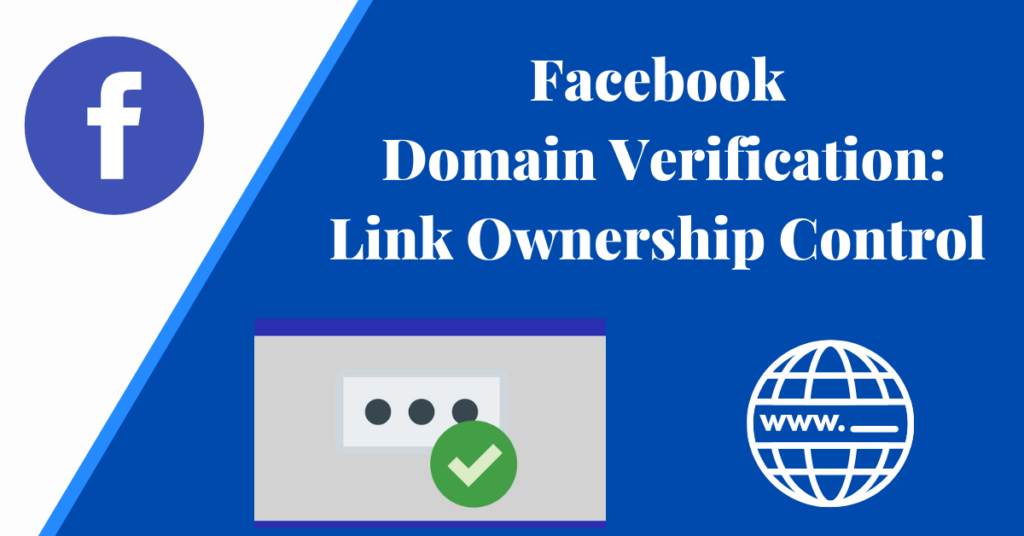Facebook Business Manager
Facebook Business Manager is a comprehensive tool designed to help businesses and marketers manage all aspects of their Facebook marketing efforts in one place. Whether you’re handling multiple ad accounts, pages, or collaborators, Business Manager provides a streamlined and organized environment for managing your Facebook marketing campaigns. It is particularly useful for businesses with larger teams, agencies, or advertisers who need to manage multiple clients and assets without compromising security or efficiency.
In this guide, we’ll explore the key features of Facebook Business Manager, how to set it up, and how it can help optimize your Facebook advertising efforts.
What is Facebook Business Manager?
Business Manager is a free platform developed by Facebook to help businesses and agencies organize and manage their Facebook marketing assets in a centralized dashboard. It gives users a secure way to manage multiple ad accounts, Facebook pages, and even Instagram accounts without having to share login credentials.
Business Manager offers a range of tools and features to help manage access, track performance, and maintain security for your marketing assets. Whether you’re running Facebook ads, analyzing insights, or collaborating with team members or clients, Facebook Business Manager ensures that everything is in one place and easy to access.
Key Features of Facebook Business Manager
- Centralized Management of Assets
- With Business Manager, you can manage multiple Facebook pages, Instagram accounts, and ad accounts from a single interface. This makes it easier to keep track of all your business’s online assets and manage them efficiently.
- You can also add third-party tools, such as apps and pixels, to further enhance your marketing capabilities.
- Secure Access and User Roles
- Business Manager allows you to grant different levels of access to team members or collaborators without sharing sensitive information like passwords. You can assign roles based on the level of access needed for each user.
- User roles in Facebook Business Manager include Admin, Editor, Moderator, Analyst, and more, each offering varying levels of permissions to perform different tasks.
- Ad Account Management
- One of the main features of Facebook Business Manager is the ability to manage multiple ad accounts. You can create, edit, and optimize your ads from one location, as well as monitor performance, set budgets, and track ad spend.
- Facebook Business Manager also offers tools for managing billing, payment methods, and invoices, making it easier to manage your advertising expenses.
- Facebook Pixel and Event Tracking
- You can set up and manage Facebook Pixels directly within Business Manager. This allows you to track website interactions, conversions, and other valuable customer actions across your digital platforms.
- By connecting your pixels to your ad accounts, you can create custom audiences, track conversions, and optimize ads for specific goals, such as increasing website traffic or generating sales.
- Collaboration and Sharing
- Business Manager facilitates collaboration by enabling you to share assets and permissions across teams and clients. You can securely share pages, ad accounts, or other assets with team members or agencies, and control what actions they can take.
- Analytics and Reporting
- Business Manager provides access to Facebook Ads Manager, where you can track campaign performance, analyze ROI, and view detailed analytics for your campaigns. You can use this data to make informed decisions, adjust budgets, and optimize your ad performance over time.
- Instagram Management
- If you are also running Instagram ads, Business Manager allows you to manage your Instagram account alongside your Facebook page. You can create and monitor Instagram ads from the same dashboard, making it easier to run cross-platform campaigns.
- Custom Audiences
- With Business Manager, you can create and manage custom audiences for your campaigns. You can upload customer data (such as email lists) or use Facebook Pixel data to create audiences based on user behavior. These audiences can then be targeted with highly relevant ads to increase engagement and conversions.
- Ad Creative Management
- Business Manager allows you to organize and manage your ad creatives more efficiently. You can upload images, videos, and other media assets, and use them to create new ads. This feature helps streamline the ad creation process, especially if you are managing multiple campaigns at once.
- Business Settings and Configuration
- Within Business Manager, you can configure your business settings, including account settings, notifications, and security features. This ensures that your business’s digital assets are secure and properly configured.
How to Set Up Facebook Business Manager
- Create a Business Manager Account
- Go to the Facebook Business Manager website and click on “Create Account.”
- Follow the prompts to enter your business name, email address, and other details. Facebook will ask you to confirm your email address to complete the process.
- Add Your Facebook Page
- Once your Business Manager account is set up, you can add your Facebook page by navigating to the “Business Settings” section.
- If you already have a Facebook page, simply link it to your Business Manager account. If you don’t, you can create a new page directly through the platform.
- Set Up Ad Accounts
- You can either add existing ad accounts or create new ones from within the Business Manager. Each ad account will be associated with a specific campaign, so it’s important to set up ad accounts for each of your business objectives.
- Add Team Members
- Invite team members to join your Business Manager account by adding them to specific roles. You can assign them access to certain pages or ad accounts depending on their job responsibilities.
- Set Up Facebook Pixel
- Install the Facebook Pixel on your website to start tracking events and gathering data on user interactions. This will help you optimize your ads and measure the success of your campaigns.
- Start Running Ads
- Once your Business Manager is set up and your assets are organized, you can start running ads. Use Ads Manager to create and optimize your campaigns, track their performance, and adjust settings as needed.
Best Practices for Using Facebook Business Manager
- Use Clear Permissions for Team Members
- Be sure to assign appropriate roles to team members based on their responsibilities. This helps prevent unauthorized access and ensures that team members only have access to the tools and information they need.
- Monitor Ad Performance
- Regularly track the performance of your ads within Business Manager. Use the insights provided by Facebook Ads Manager to identify areas of improvement, test different creatives, and optimize for better results.
- Utilize Custom Audiences for Better Targeting
- Take full advantage of Facebook’s audience targeting features by creating custom audiences based on website visits, customer lists, or engagement with your page. This can improve the effectiveness of your campaigns and ensure they reach the right people.
- Secure Your Account
- Enable two-factor authentication for added security. Make sure to regularly update your business settings and monitor user activities within the platform to ensure there are no unauthorized changes to your assets.
Business Manager is an essential tool for businesses looking to manage their Facebook advertising and marketing efforts effectively. It provides a secure and organized way to handle multiple ad accounts, Facebook pages, and collaborators. By utilizing the features offered by Business Manager, businesses can streamline ad management, improve collaboration, and enhance the overall performance of their campaigns. Whether you’re a small business or a large agency, Facebook Business Manager can help you take your advertising efforts to the next level.
Are you looking to jump into Facebook Ads? Before you get started, let’s set up a Facebook Business Manager account! In this guide, I’ll show you how to create, configure, and verify a Facebook Business Manager account so that you can use Facebook Ads to improve your marketing game. Let’s dive in! The Difference Between …
Facebook Business Manager- How to Set Up an Account Read More »
Please note: You must have an Facebook Business Manager (BM) and Ad Account already set up for the instructions and screenshots below to be relevant. Add people to your business and grant them permission to assets in your Business Manager. These steps are for adding individual people to your BM, not partners such as other …
Business Manager: Steps For Adding an Admin Read More »
There are times when you need to update your billing details or payment method to keep your Facebook Ads running. Unfortunately, most people are not familiar with the Facebook Business Manager or have even been on the ads manager platform before. In this article, we are going to give you an overview of how to set …
Adding Your Payment Method in FB Business Manager Read More »
Back in 2017, Facebook started limiting the ability to edit link thumbnail images, headlines, and descriptions as a way to control the spread of clickbait and misinformation. You can still edit your link previews — and limit how others can — if you first go through a domain verification process. Once verified, you will be able …
Facebook Domain Verification: Link Ownership Control Read More »